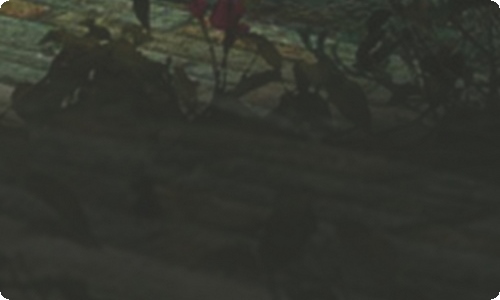PPT怎么制作下拉菜单

关于PPT怎么制作下拉菜单
一些大型演讲或是教学授课需要使用PPT制作演讲稿,由于内容较多,需要进行模块划分,又需要在几个模块之间跳转,有人利用动作按钮进行超链接的方式实现前后页面的依次跳转,这种方式特别的死板,不灵活。小编在这里介绍一种更美观的下拉式导航菜单,而且可以实现任意页面的跳转。
实例描述:一个介绍学校的PPT演示文稿,它包括地理位置、历史概况、发展现状、教学成绩、获得荣誉、未来展望等6个模块,把这6个模块做成一下拉菜单,并且每个模块链接到一张幻灯片上。
菜单添加
在这个过程中,我们需要在幻灯片上放置一些文本框,并将它们的位置调整好用来显示菜单。
首先在幻灯片拖动一个文本框,在文本框中输入"导航菜单"四个字,可对字体、大小及颜色进行设置。在文本框边框上击右键,选择"设置文本框格式",可以文本框进行设置,填充背景等等。
接着复制6个相同文本框,依次放在"导航菜单"这个文本框的下面,并且把文字更改成"地理位置"、"历史概况"、"发展现状"、"教学成绩"、"获得荣誉"、"未来展望",当然每个文本框的背景填充色也可以更改。然后,分别右击这6个文本框,把它们分别链接到相应的幻灯片,最后选择这6个文本框把它们组合在一起,形成一个组合框(图1)。
添加菜单弹出动画
这个过程将实现单击"导航菜单"时,弹出下拉菜单。选中组合的文本框,右击其边框选"自定义动画",在对话框选择添加"添加效果→进入→切入"(图2)。
对切入的效果进行设置,把"方向"改为"自顶部",触发器设置成"导航菜单",目的`是单击"导航菜单"时弹出下拉菜单(图3)。
添加菜单收回动画
通过上述过程,实现了当点击"导航菜单"时就会弹出下拉菜单,这时我们需要再来一个效果,再次单击"导航菜单"时收回下拉菜单。把菜单缩回的制作方法同上,就是右击组合框选"自定义动画",在对话框选择"退出→切出"。
至此一个PPT的下拉菜单就基本完成了。为了增加它的动画效果,我们可以给这个下拉菜单加一个背景,让它看起来更生动。
锦上添花加背景
在组合框上画一个矩形,比这个组合框稍微大一些,对它进行设置,比如去掉边框、添加颜色等等,最后右击它,选择"叠放次序→置于底层"把它放到组合框的底层。
对这个矩形进行自定义动画设置,同样也设置切入、切出效果,同样也在触发"导航菜单"时有效。
在这个基础上,我们还需要调整一下触发器的触发顺序,即动画出现顺序,以便单击"导航菜单"时,先弹出矩形,再弹出菜单;再次单击"导航菜单"时,先收回菜单,再收回矩形。注意:要把切入的"组合3"和切出的"矩形1"的开始都改为"之后"。

文档为doc格式